Yahoo!マップの操作方法とルート検索について
Yahoo!マップを初めて使うけれどどう使えばいいの?ルート検索をするにはどうすればいいの?という疑問はありませんか?今回はYahoo!マップの使い方を基本操作からルート検索の手順まで解説したいと思います。
Yahoo!マップの基本操作
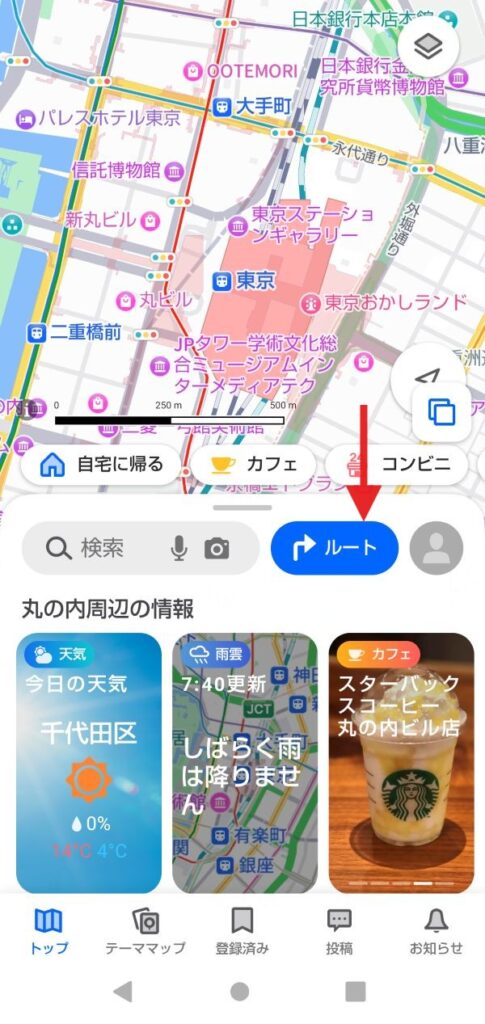
Yahoo!マップアプリを起動すると画面上部に地図が広がり下部に周辺情報が載っているページがあります。地図は位置情報の取得を許可していた場合は現在いる場所を、もし許可していない場合は東京の地図になっています。その上部、画面でいうと真ん中付近に「ルート」という青いボタンがあります。そちらをタップするとルート検索のページに移ることが出来ます。
ルート検索の始め方
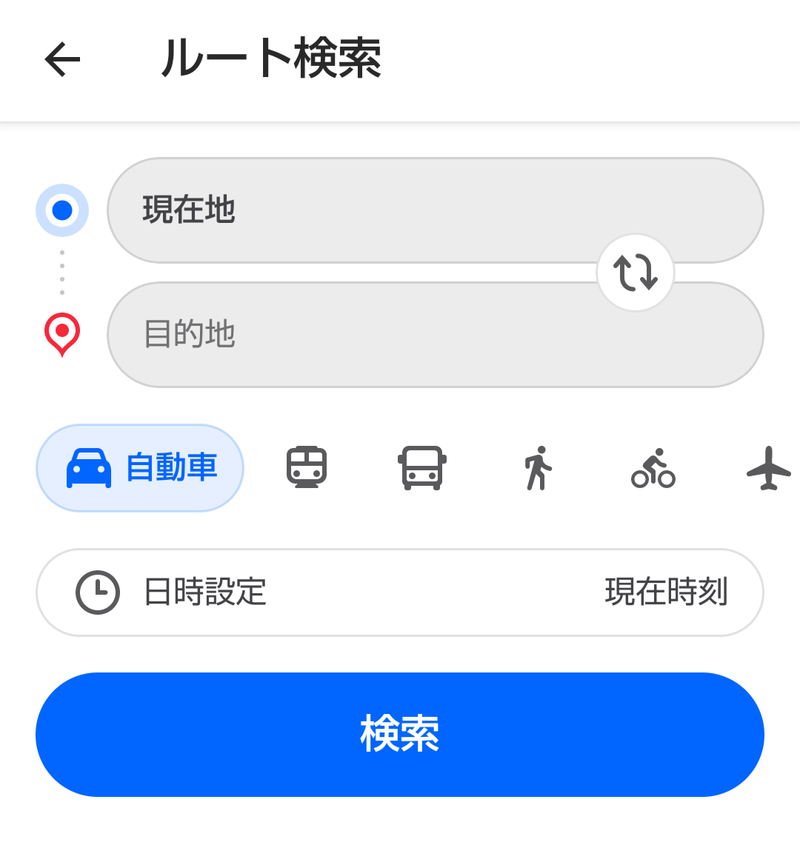
ルート検索のページへ移動すると画像のようなページになります。移動した時点では出発地はデフォルトで「現在地」と入力されています。もしも出発地が現在地でない場合は「現在地」の欄をタップすると出発地を入力することが出来るページへと移動します。出発地を入力する欄の右側にはマイクのボタンがあるので、文字入力以外に音声入力をすることも可能です。
出発地を入力する欄以外にもアイコンがいくつかあります。
| アイコン名 | 内容 |
|---|---|
| 現在地 | 出発地を現在地に設定する |
| 地図 | 地図から出発地を設定する |
| 自宅 | 登録している自宅を出発地に設定する |
| 職場 | 登録している職場を出発地に設定する |
| 登録 | 地図で登録した場所を出発地に設定する |
出発地が上記の表に含まれている場合は該当のアイコンを選択すると出発地入力が簡単に出来ます。他にも、検索結果は履歴として残るので以前検索した場所に行きたいという場合は履歴から場所を選択出来ます。
目的地を入力する場合も入力する欄が違うだけで後は出発地の入力の仕方とほぼ同様です。現在地は目的地にはならないので、現在地アイコンはありません。他に、出発地と目的地欄をまたぐように矢印がありますが、これは出発地と目的地を入れ替えるボタンです。ボタンを選ぶことで出発地と目的地が瞬時に変わるので、復路を検索したい時に利用するととても便利です。
移動手段ごとのルート確認方法
ルート検索をする場合には、以下の移動手段を選ぶことが出来ます。
- 自動車
- 公共交通
- バス
- 徒歩
- 自転車
- 飛行機
デフォルトは自動車になっているので、メインで利用する移動手段を選択して下さい。検索した際にメインの移動手段を利用したルートの結果を教えてくれます。検索結果のページでも移動手段ごとのアイコンと時間が表示されるので、簡単に他の移動手段への変更も出来ます。他に、検索オプションで利用する道路や公共機関を切り替えることが出来ますので試してみると良いでしょう。
交通状況や所要時間の見方について
出発地、目的地を入力して移動手段を選び、検索結果のボタンを押すと検索結果が表示されます。出発時刻から到着までのYahoo!マップアプリが最適と判断した結果がトップに表示されます。通行止めの区間や混雑、渋滞している箇所を避けてルート検索結果が出ているので、参考にしてみて下さい。特に、渋滞している箇所などは経路を拡大して見てみると道が黄色や赤のラインで示されているので交通状況がすぐに分かります。
