初心者向けGoogleカレンダーで予定を作成
Googleカレンダーで、実際に予定を作成するにはどうすればよいでしょうか?Googleカレンダーで必要な日時に予定を入れる方法は非常に簡単で、間違えた時の編集や削除もすぐにできます。今回は初心者向けに最も簡単な入力方法について画面を見ながら解説しましょう。
予定の作成方法
ここで実際にGoogleカレンダーで予定を作成する方法を解説しましょう。
Googleカレンダーを開く

出典:googleカレンダー
最初に、Googleカレンダーを開きます。カレンダーを開くと横軸が日付になっており、開いた日(12月19日)のところだけ青丸で反転しています。次に縦軸を見ると時刻が表示されています。開いたのはちょうど午後5時だったので、その部分に赤い線が引かれています。
なお、右側にある週をクリックすると日、4日、月、年を選択でき、日なら横軸が指定した日だけとなり、4日なら4日分、月なら月を示すカレンダー、年なら1年を示すカレンダーの画面に切り替わります。
上の空いている時間をクリックする
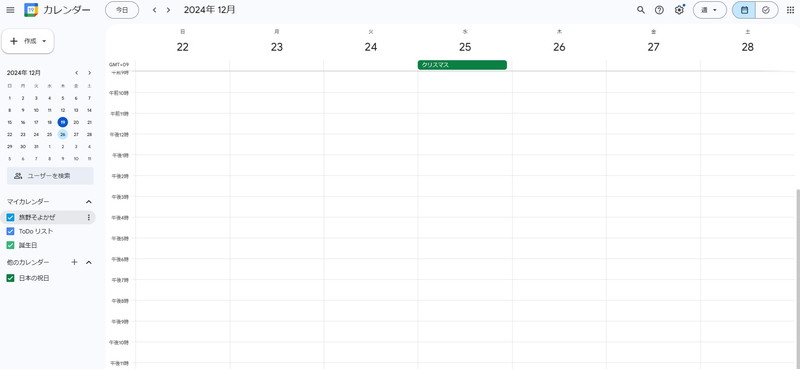
出典:googleカレンダー
実際に予定を入れたいところまで移動するのは左上のカレンダー、今日と記載されている右横の>印を使うことで移動しします、移動はひとつボタンをひとつクリックすると1週間ずれるようになっており、クリックすると12月19日の1週間後、12月26日を中心とした表になります。
ここで、左側にあるユーザーを検索ボタンをクリックすれば、ゲストの名前の入力も可能ですが省略しても問題ありません。
カレンダー上でまだ予定が入っていない時間を選ぶ
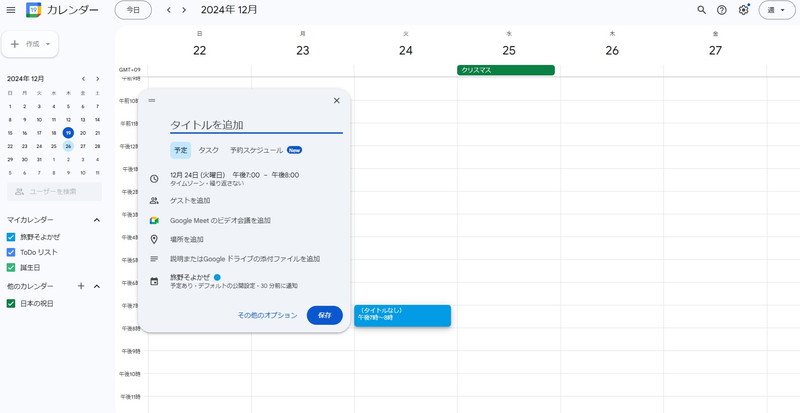
出典:googleカレンダー
新たに予定を入れたいときには、日時の枠をクリックすると上の画像のような画面が出てきます。枠の上の方をクリックすると午後7時から8時まで、枠の下の方をクリックすると午後7時30分から午後8時30分という範囲になります。
予定のタイトルや詳細情報を追加して「保存」

出典:googleカレンダー
例えばタイトルに「クリスマスイベント」と入れて保存を押すと次のような画面になります。ここでゲスト、GoogleMeetのビデオ会議、場所、説明やGoogleドライブの添付ファイルが追加できます。そして入力して保存をクリックすると、画像のように12月24日午後7時から8時の間に「クリスマスイベント」があることが記録されます。
詳細画面から変更・削除ができる
保存した枠をクリックすると詳細画面が出てきて入力した内容がわかります。修正したいときにはペンの形をしたボタンをクリックすれば編集画面が出ます。削除したいときにはごみ箱のボタンを押せば削除できます。このほかにもメールを送る機能、オプションとして、印刷、他の日時への複製、予定の公開、主催者の変更と言った機能がありますので、少しずつ使いこなしていきましょう。
