Apple Payの使い方を解説!
Apple Pay(アップルペイ)は、Apple社製のデバイスを利用している方ならだれでも簡単に利用できるおすすめの決済手段です。ここでは、Apple Payで使用するアプリ、カードの設定方法、支払い方法について解説します。
Apple Payウォレットアプリの設定方法
ここでは、Apple Payのウォレットアプリを利用した設定方法を紹介します。ウォレットアプリはiPhoneであれば標準搭載されています。上記画像のアイコンなので、探してみましょう。もし見つからなくても、Apple Storeアプリにて「Apple Wallet」と検索すれば表示されるので問題なく開けます。
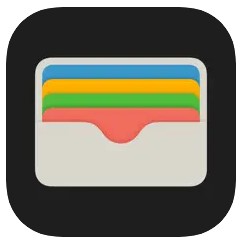
出典:App Store
1.ウォレットアプリで追加ボタンを押す
Apple Payを設定するにはまず、ウォレットアプリを開いて追加ボタンをタップします。
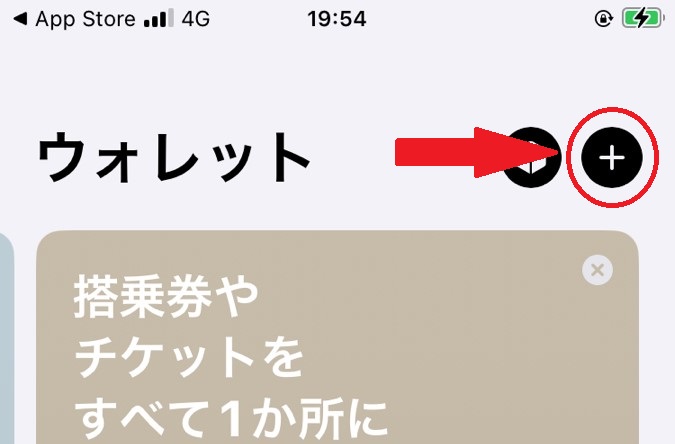
ウォレットアプリを開くと上記の画面が開かれるので、画面上部の「+」ボタンをタップすることで、次の工程に進めます。
2.「クレジットカードなど」を押す
「+」ボタンをタップすると、上部に「ウォレットに追加」と表示された画面に移ります。
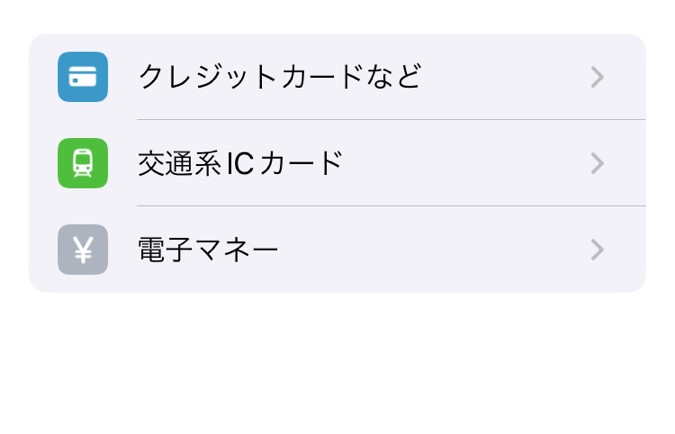
画面下部に上記のように表示されているため、「クレジットカードなど」をタップしてください。
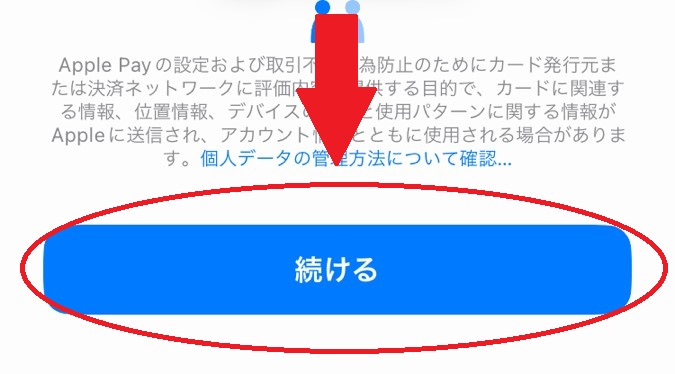
次の画面では、上記の通り下部に表示されている「続ける」ボタンをタップしましょう。
3.クレジットカードを設定する
「続ける」を押すと、「カードを追加」と表示された画面に遷移します。ここでクレジットカードをカメラを使って読み込むか、手動でカード情報を入力すれば完了です。手動でカード情報を入力する場合は、以下のように画面下部にある「カード情報を手動で入力」ボタンを押しましょう。
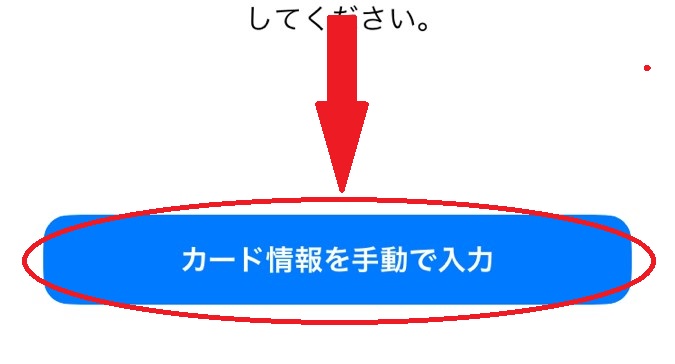
次の画面では、カード情報として「名前(ローマ字表記)」とカード番号を入力して「次へ」をタップすればOKです。次に利用規約が表示されるので、確認すれば設定は完了です。
Apple Payの支払い方法
ここでは、Apple Payを利用した支払い方法を「店舗」と「Web決済」の2パターンに分けて解説します。
店舗での支払いの場合
店舗でApple Payを使って支払いする場合は、以下の流れです。
- レジにて支払い方法を伝える
- デバイスの認証をしてロックを解除する
- デバイスを決済端末にかざす
支払いの際に「Visa」や「iD」などの支払い手段を店員に伝え、デバイスに合わせてFaceIDやTouchIDを利用した認証を行って決済端末にかざします。
Web上での決済の場合
Webでオンラインショップなどの決済をする場合の流れは、以下の通りです。
- 支払方法選択画面にてApple Payを選ぶ
- 支払い手段(電子マネーやクレジットカードなど)
- デバイスの認証を行う
- 画面に「完了」と表示される
どのサービスにおいても、基本は上記の流れだと言えます。
